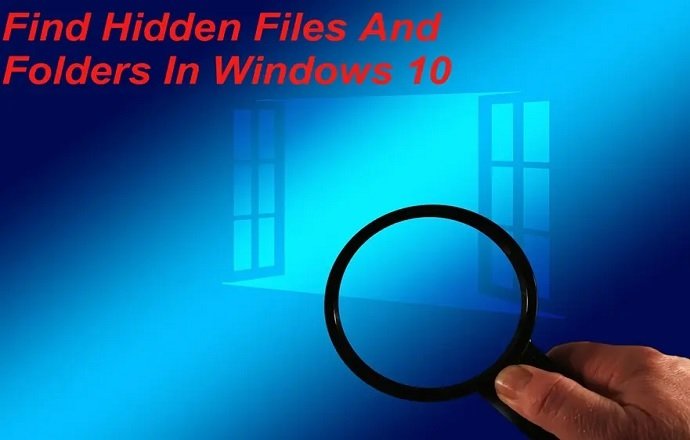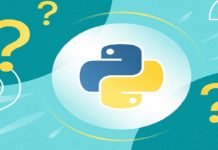How To Show and Hide Files Folders In Windows 10 Computer: Microsoft Windows 10 hides some files from view once you explore them on your disk drive. They hide important files because the system files can’t be damaged.
Microsoft Windows 10 hides certain files from view once you explore them on your disk drive. This protects important files from being deleted in order that the system isn’t damaged. If you’re the geeky type, you’ll want to be ready to view all files all the time. Follow these steps to point out hidden files.
To troubleshoot problems together with your Adobe product running on Windows, you’ll get to see hidden files and folders. Follow the steps below to display hidden files, folders, and filename extensions for your version of Windows.
Maybe a folder is greater than the files in it, and you would like to ascertain why. Or you’re pretty sure an epidemic has infected your computer, and you think that you recognize where it’d be. or even you have been using hidden folders as how to stay your private files faraway from prying eyes.
How To Show and Hide Files Folders In Windows 10 Computer
If you’re a computer person then you’ll ready to view all files all the time. Follow these steps to point out hidden files.
Method 1- From File Explorer:
Right, Click on the “Start” button, then choose “File Explorer“.
Select the “View” tab.
Check the “Hidden items” check box to look at hidden items.
Method 2- By Using Control Panel:
Go to the “Control Panel”.
Go to “Appearance and Personalization“, then select “File Explorer Options“.
Click on the “View” tab.
After Scrolling down a touch you’ll change the “Hidden files and folders” setting to “Show hidden files, folders, and drives“. Optionally, you’ll also uncheck the “Hide protected OS files” box also.
Method 3- By Using Registry:
1.Hold the Windows Key and press “R” to open the Run panel.
2.Type “Regedit“, then press “Enter“.
3.Navigate to the subsequent location:
HKEY_CURRENT_USER>Software>Microsoft>Windows>CurrentVersion>Explorer>Advanced
4.Set the worth for “Hidden” to “1” to point out hidden files, folders, and drives. Set the worth to “2” to not show hidden files, folders, and drives.
5.Set the worth for “ShowSuperHidden” to “1” to point out protected OS files. Set the worth to “2” to not show protected OS files.
How To Show and conceal Files And Folders In Windows 10 That’s how you’ll see hidden files and folders.
See More: