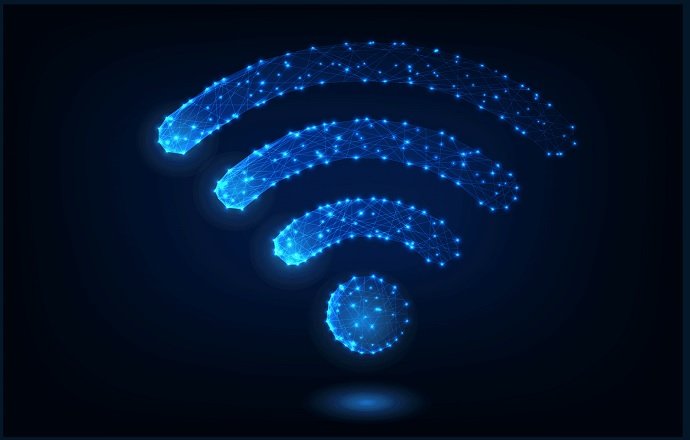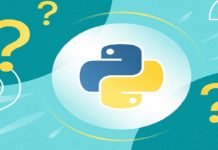How To Change Your WIFI Password On Your Computer How To Change Your WIFI Password There’s a standard mistake that folks do this they have a private computer to vary the Wi-Fi password. Here’s the way to change your WIFI password and username with any device which will hook up with the web.
A Wi-Fi network allows you to attach your devices to the web without the necessity for bulky ethernet cables. However, to stay your internet secure, you will need a Wi-Fi password.
Without a password, anyone can hook up with your Wi-Fi network. this suggests that strangers can hog the network, reducing your internet speed. during a worst-case scenario, they will even exploit your devices to put in malware and steal sensitive information.
Using any internet browser on a Mac or PC, open your router’s configuration page. to try to do this, you will need to type in your router’s default IP address. this is often typically 192.168.1.1 or 192.168.0.1, though you ought to check your specific router’s details, as this might differ. It’s often written on rock bottom or side of the router, listed as either an IP address or an “access URL.”
Log into your router using its username and password. The username and password are often “admin” or “user admin” by default, but ask your router’s manufacturer or internet service provider if this does not work. Alternately, the login information can sometimes be found on the rock bottom of the router itself.
How To Change Your WIFI Password On Your Computer
To begin with, there are a few fundamental belongings you need to know before you start:
The IP address of your router.
Your current username and password.
Now We Are getting to Change Wifi Username And Password:
1.Enter your router IP address in any browser.
2.Enter your router username and password on the subsequent screen.
3.Enter your current Wi-Fi username and password and snap check-in.
YOU WILL FOUND USERNAME AND PASSWORD ON ROUTERS BACK OR IN ROUTER MANUAL
THE DEFAULT USERNAME AND PASSWORD IS “ADMIN”.
4.After clicking on check-in attend the “Wireless Settings”
IF you cannot FIND “WIRELESS SETTINGS” THEN search for “SECURITY SETTINGS”.
5.Enter your new wifi username and password.
6.Check your system preferences to make sure that the progressions were applied.
Ensure that you simply write down your refreshed Wi-Fi username and password within the event that you overlook it afterward.
After changing the password, you’ll expect that the devices that were previously connected to your Wi-Fi are going to be automatically disconnected. you’ll need to reconnect each device using the new password manually.
See More: